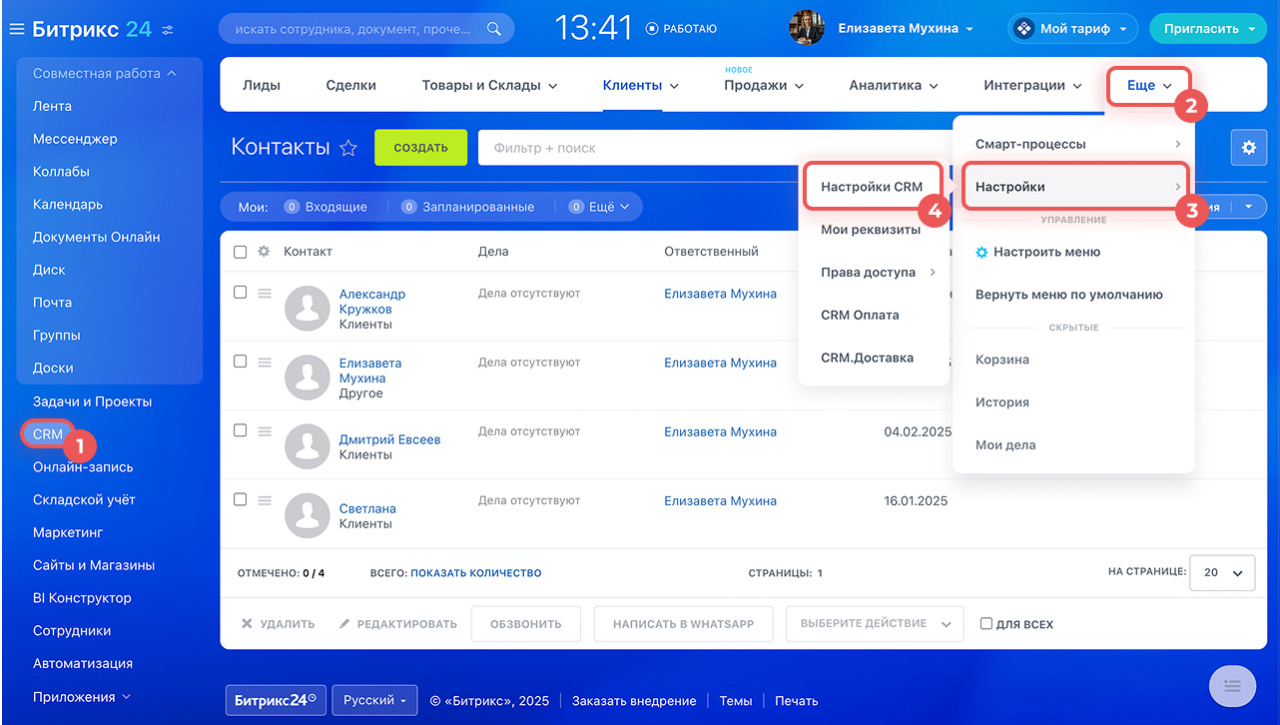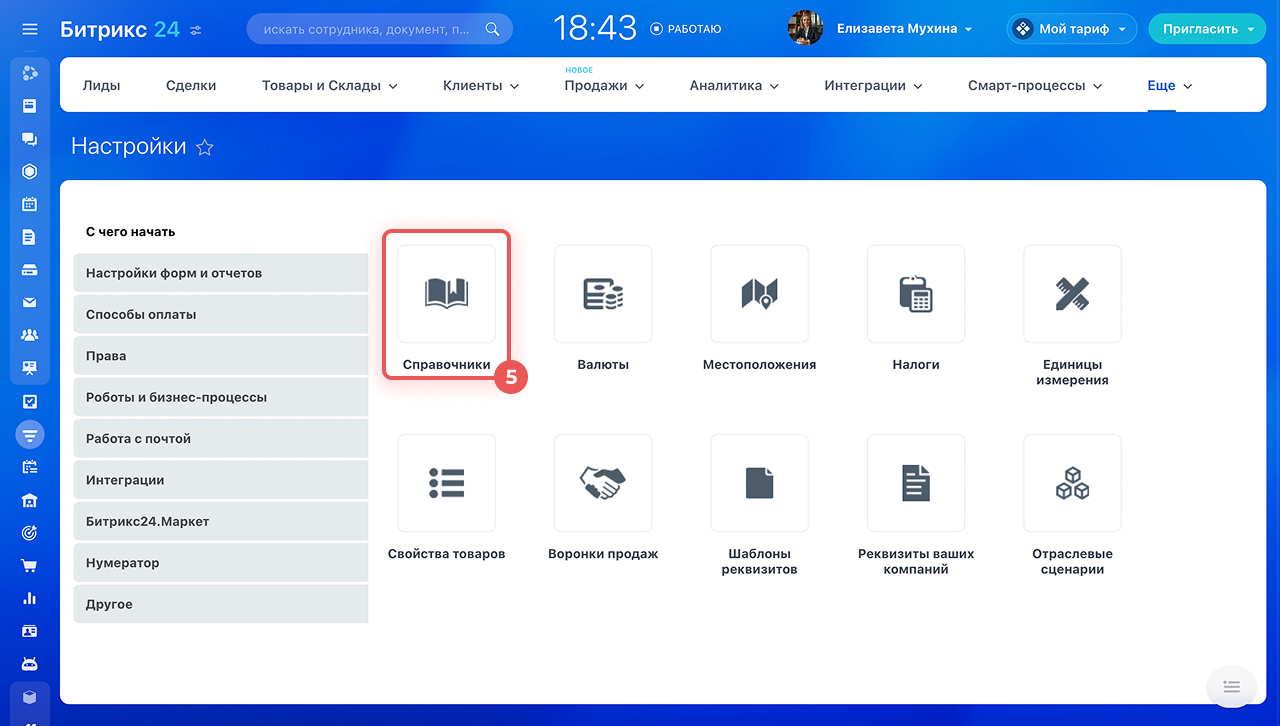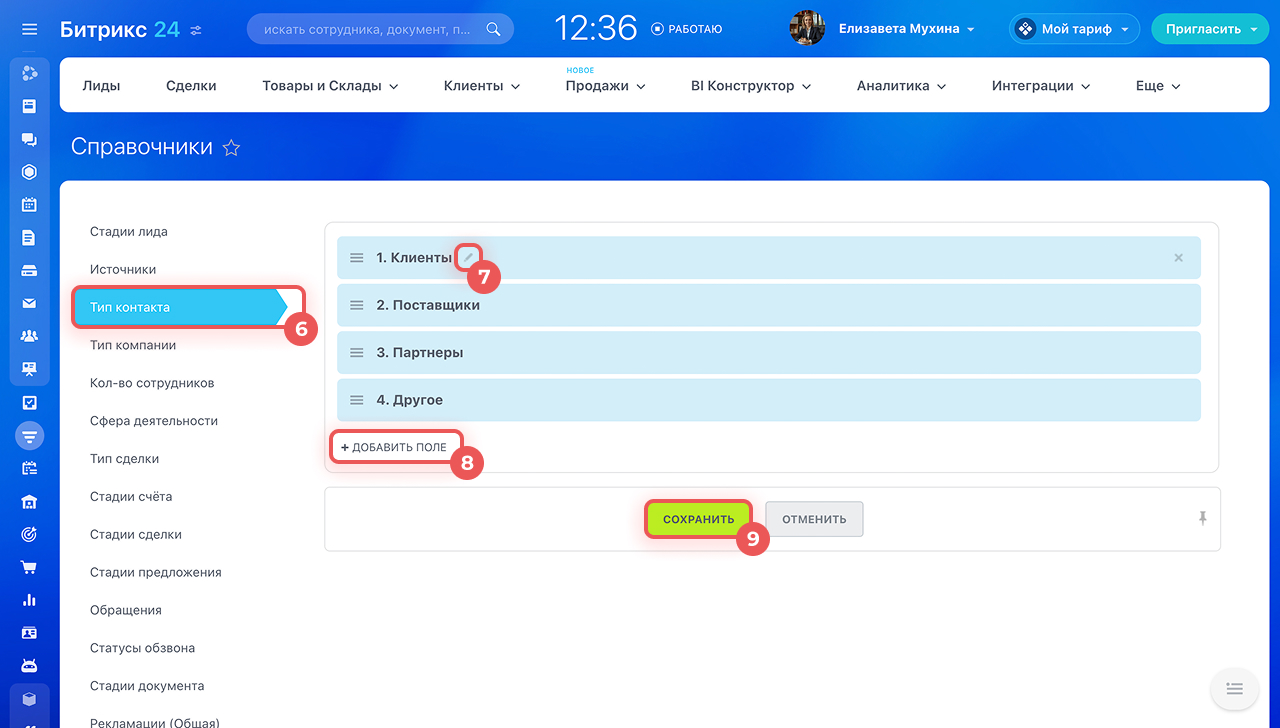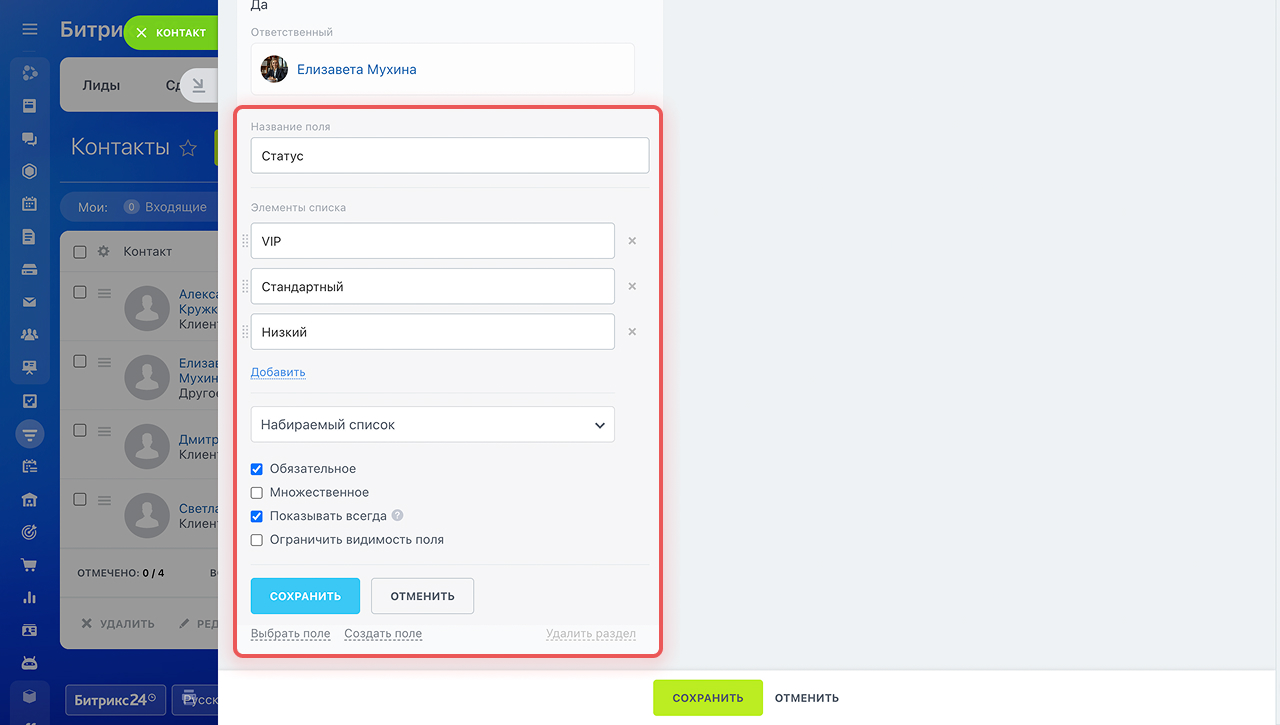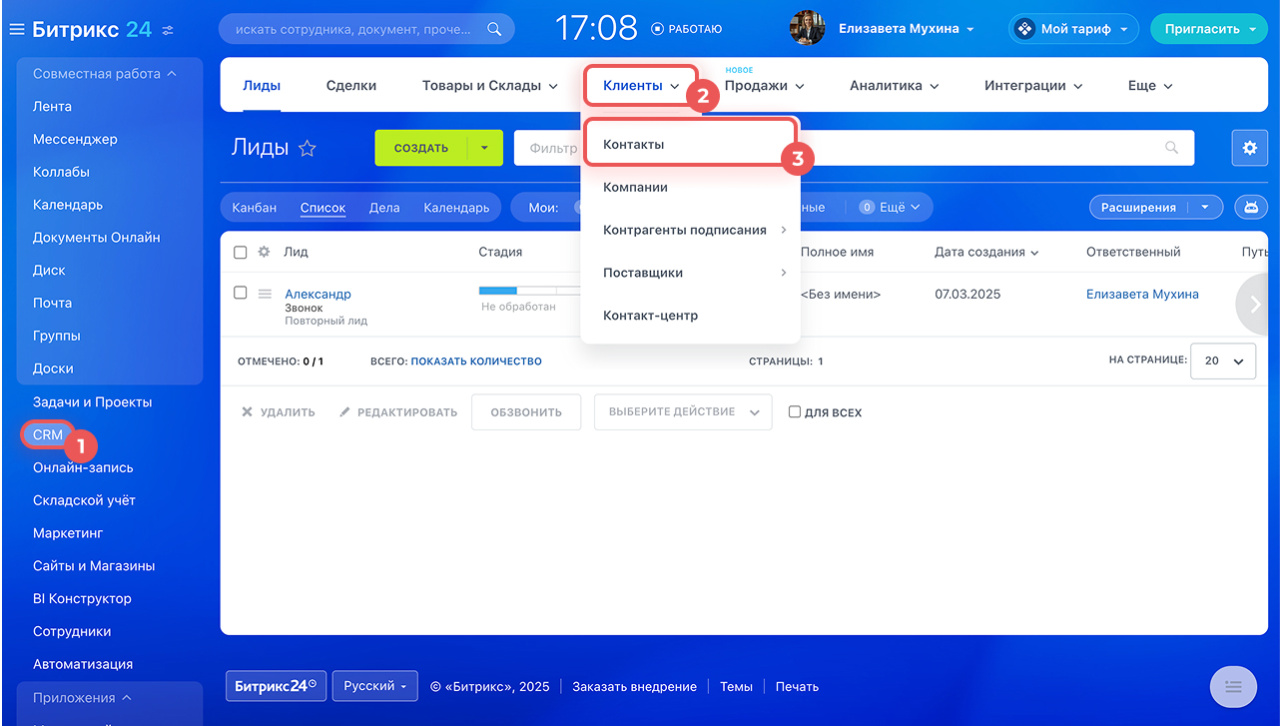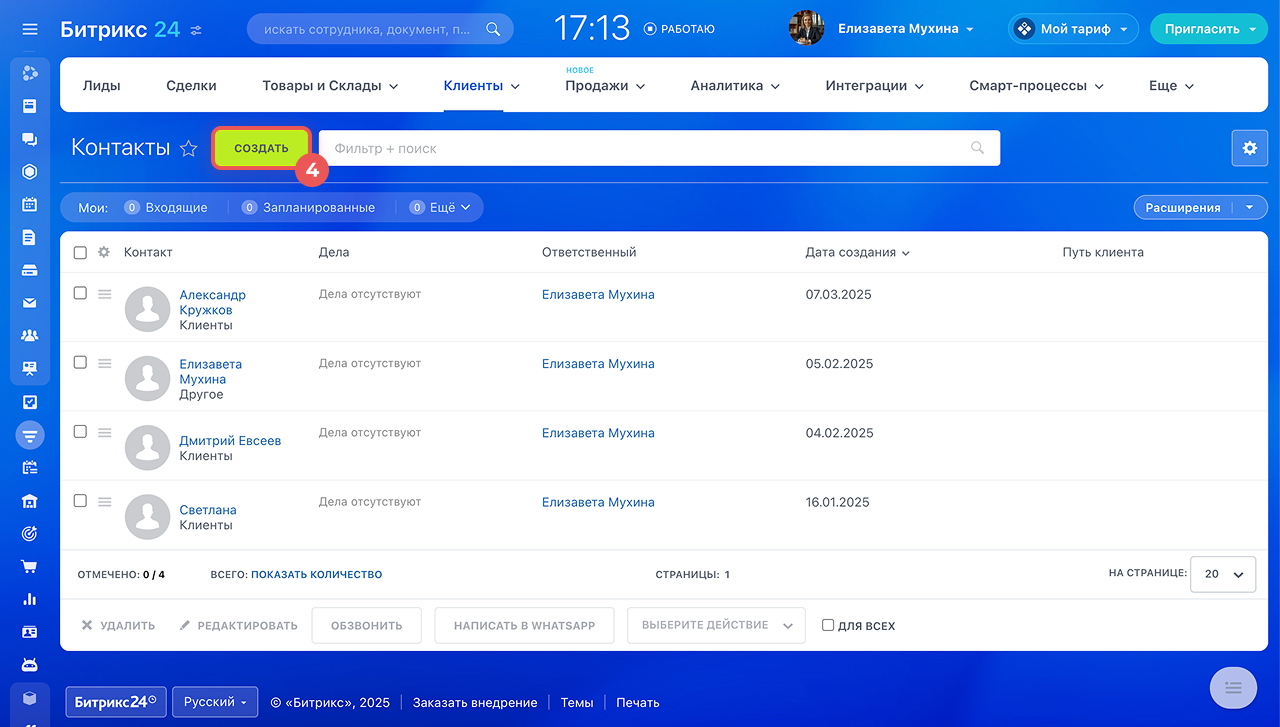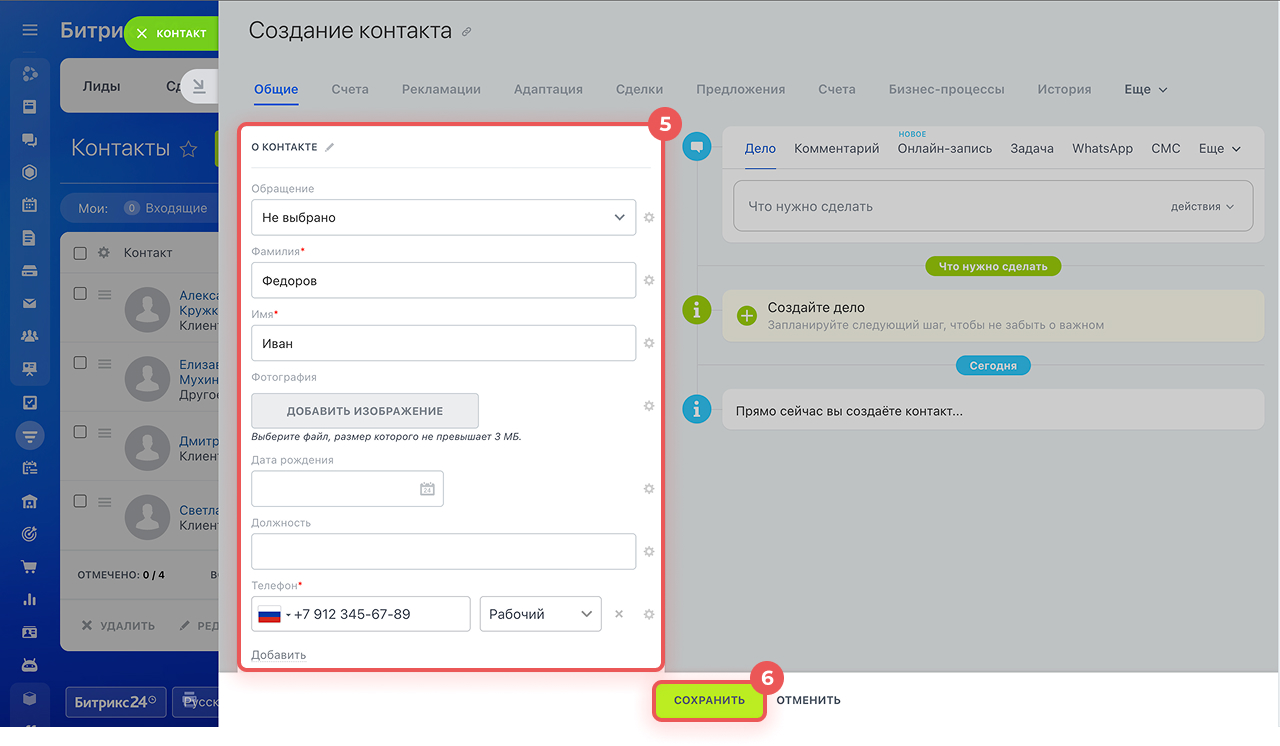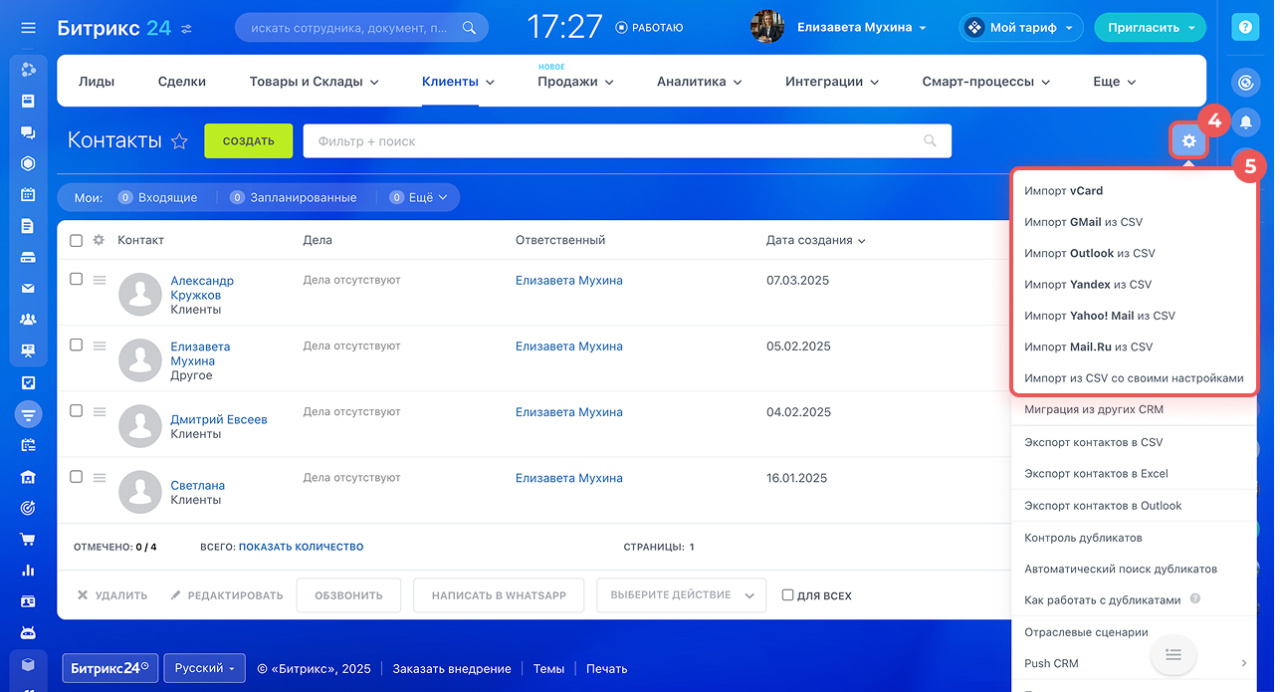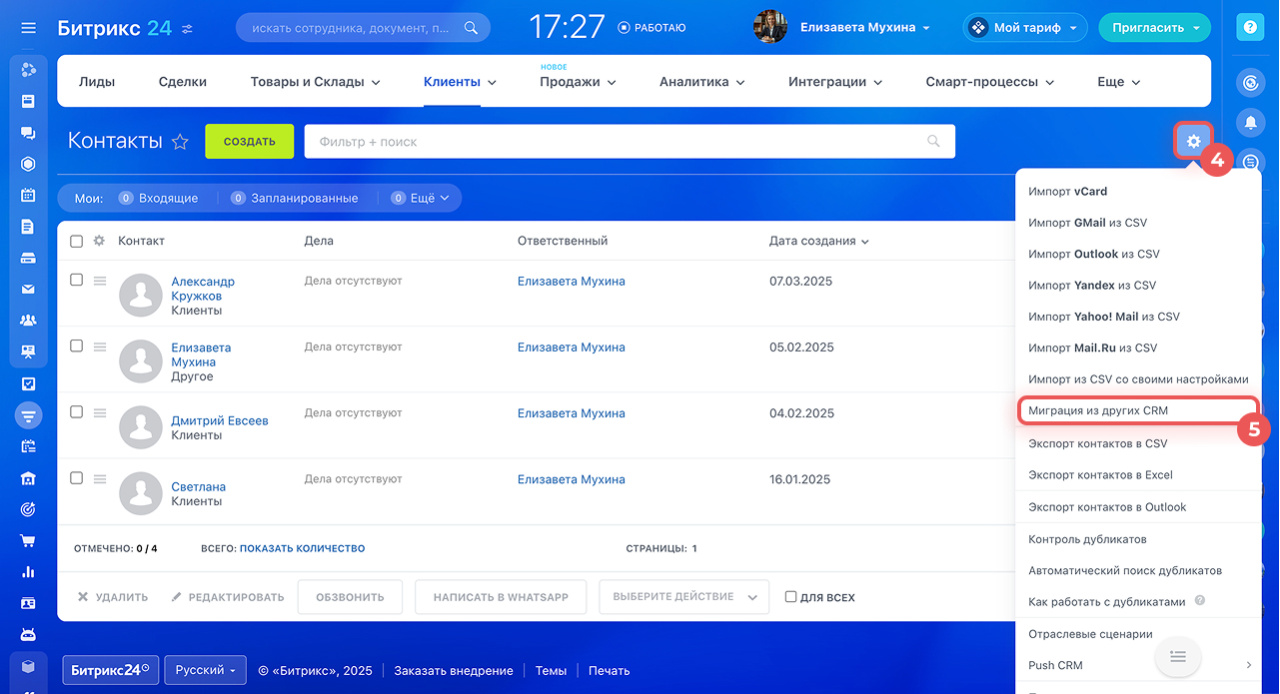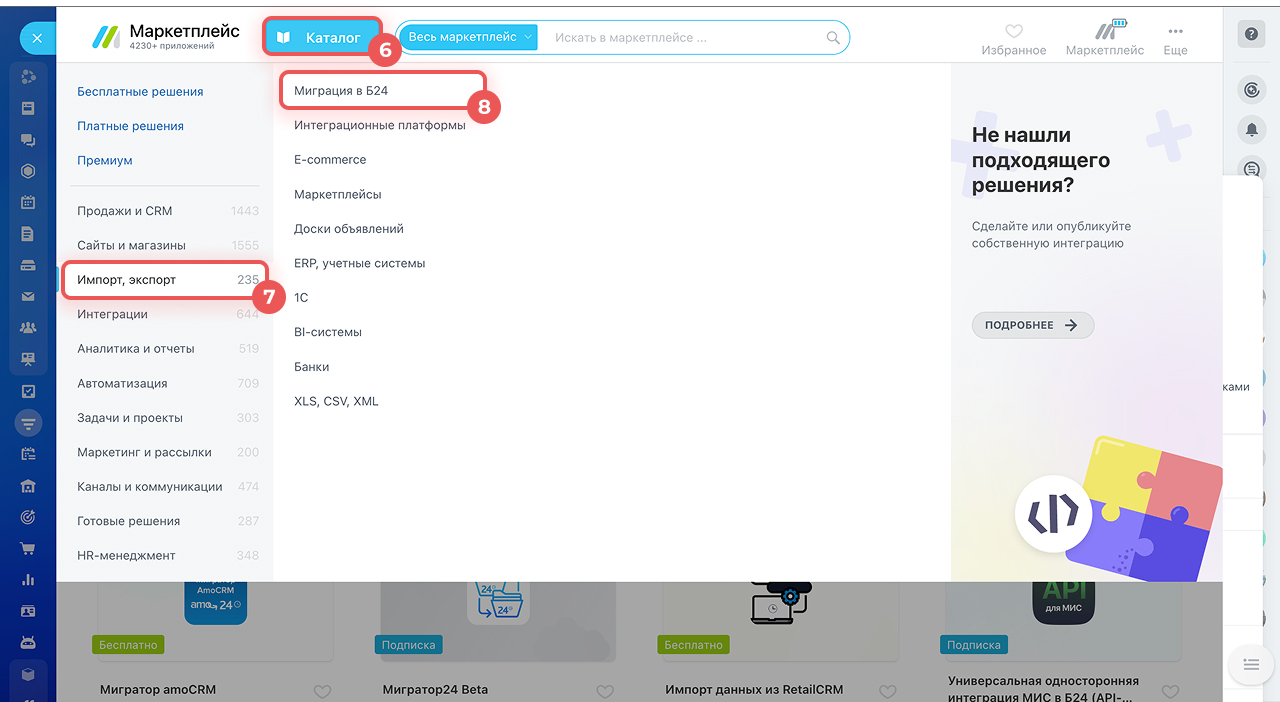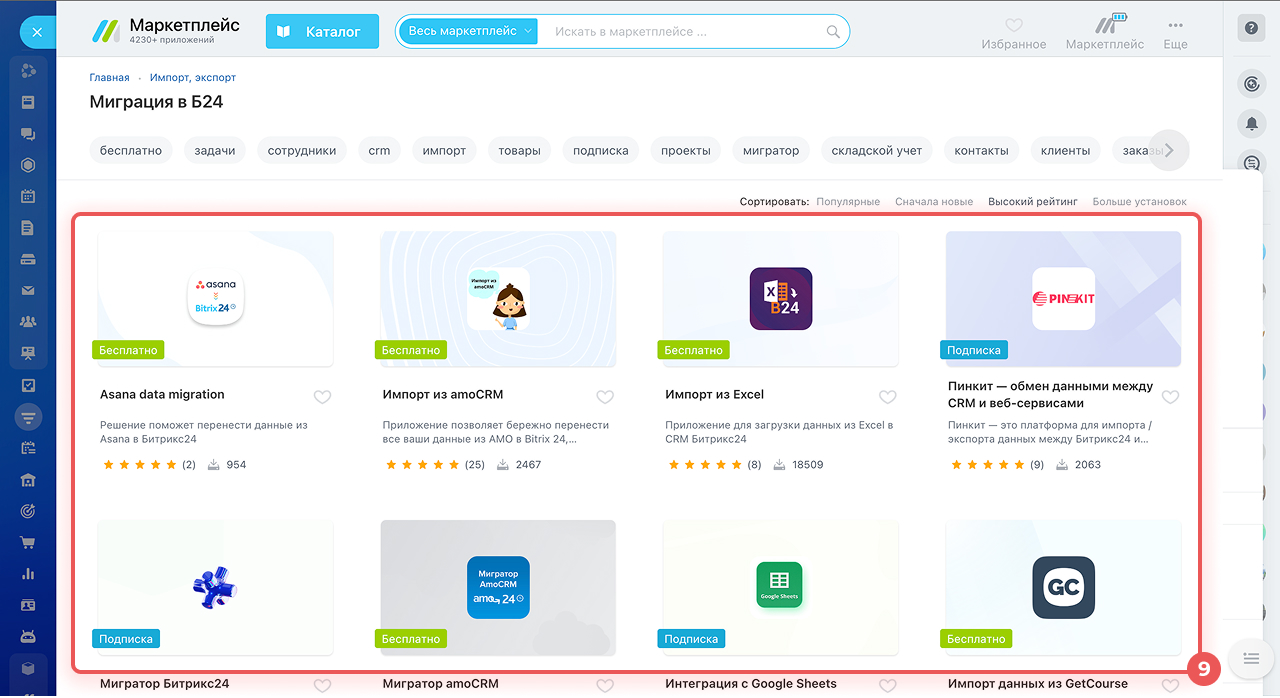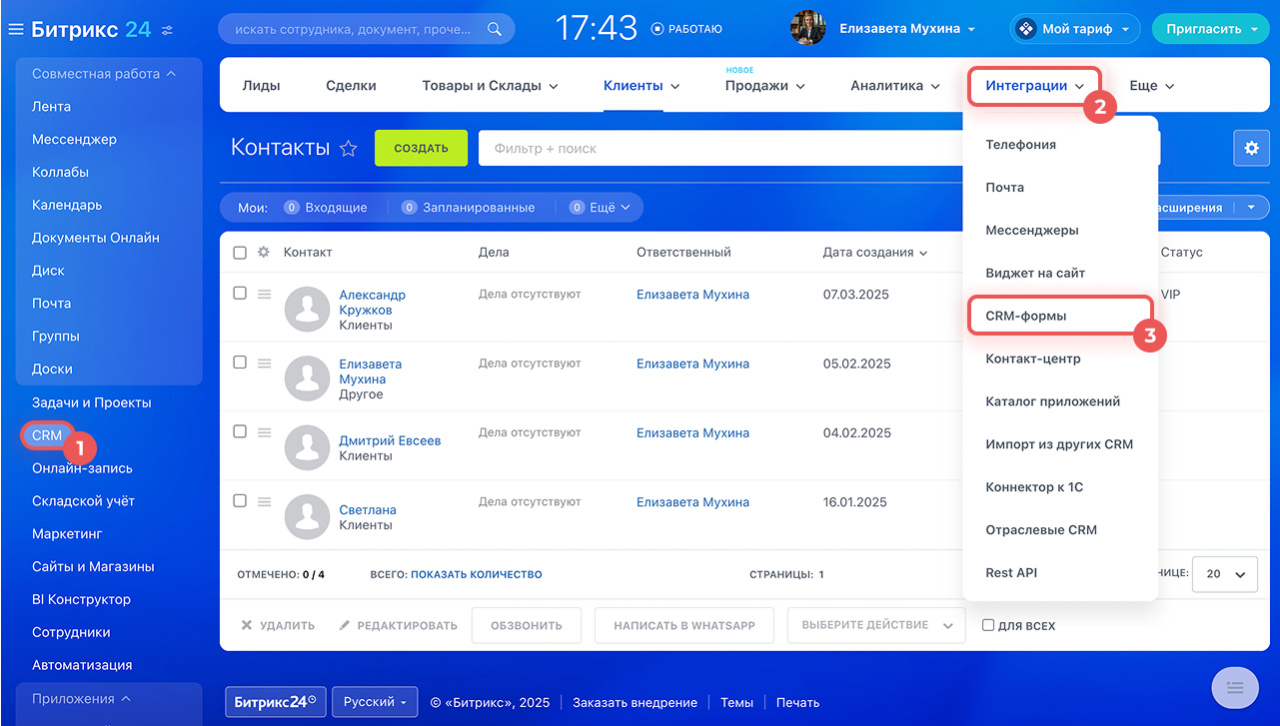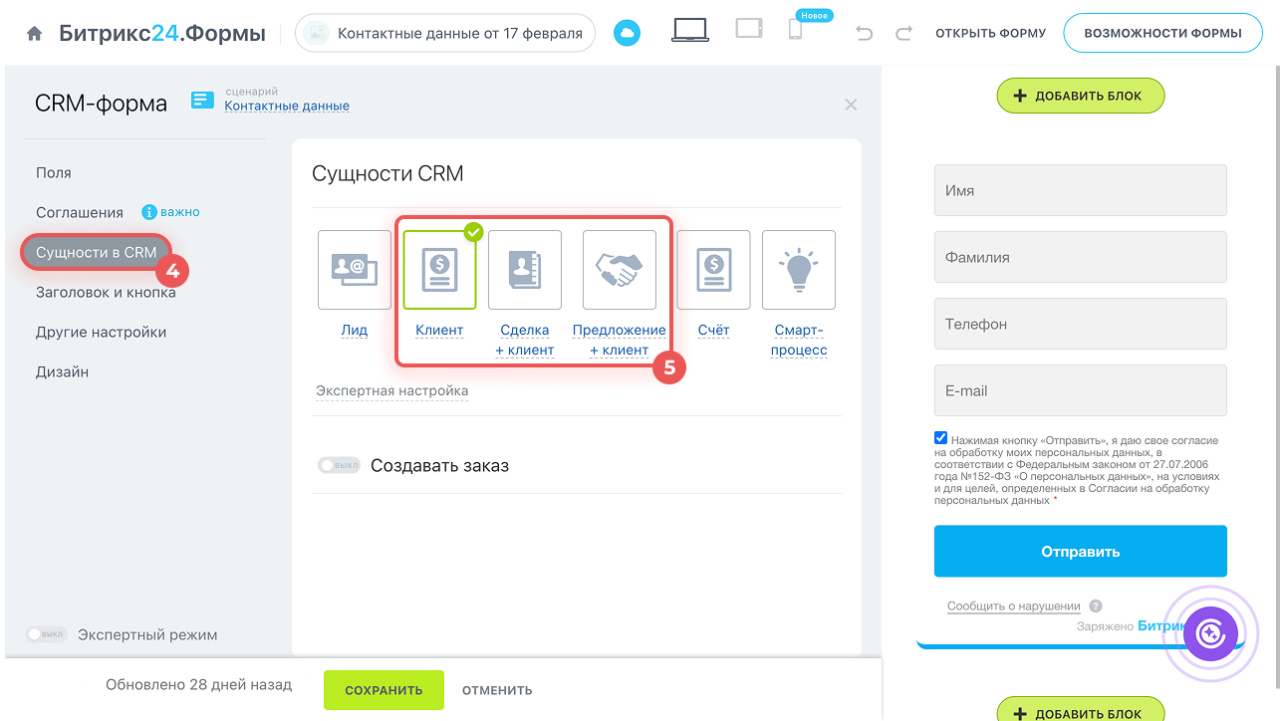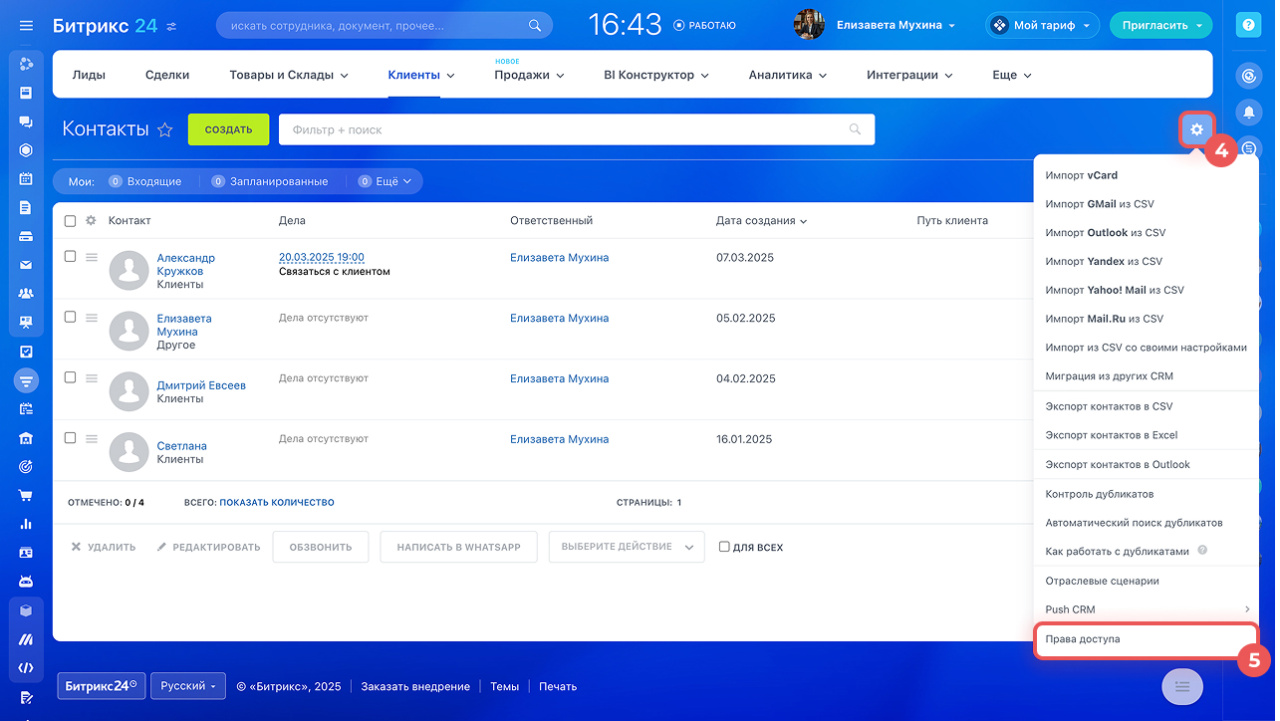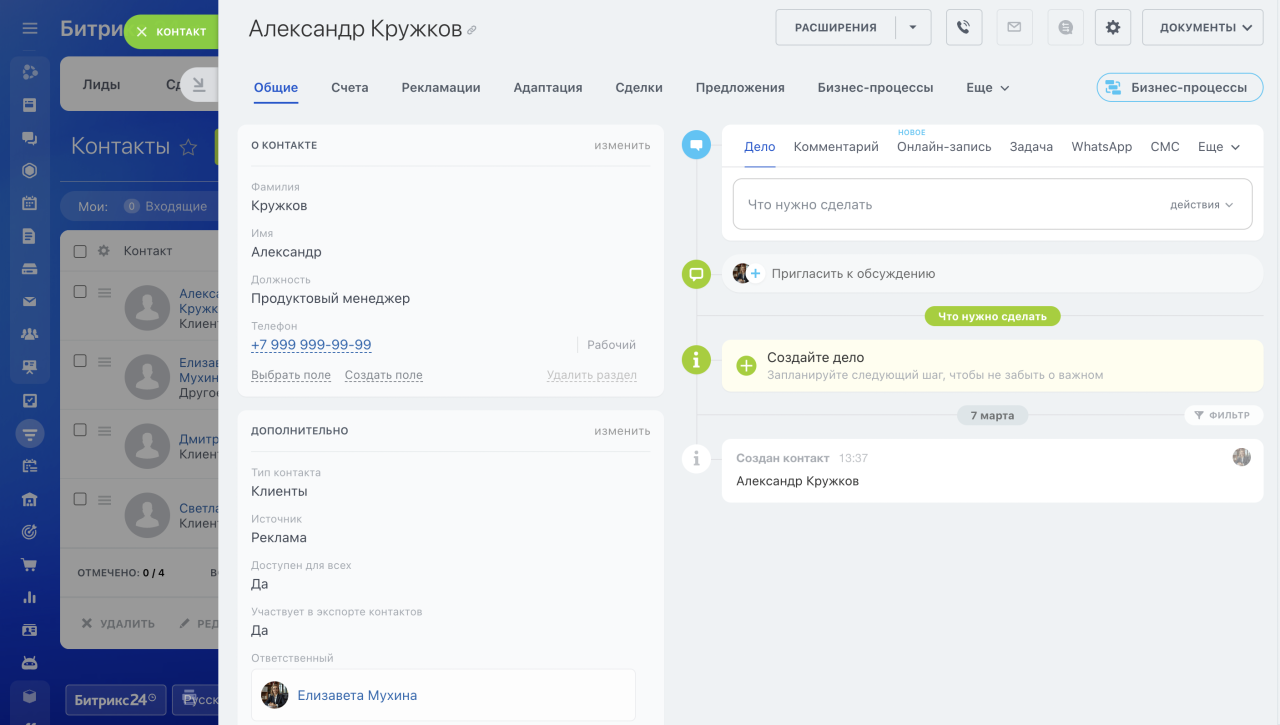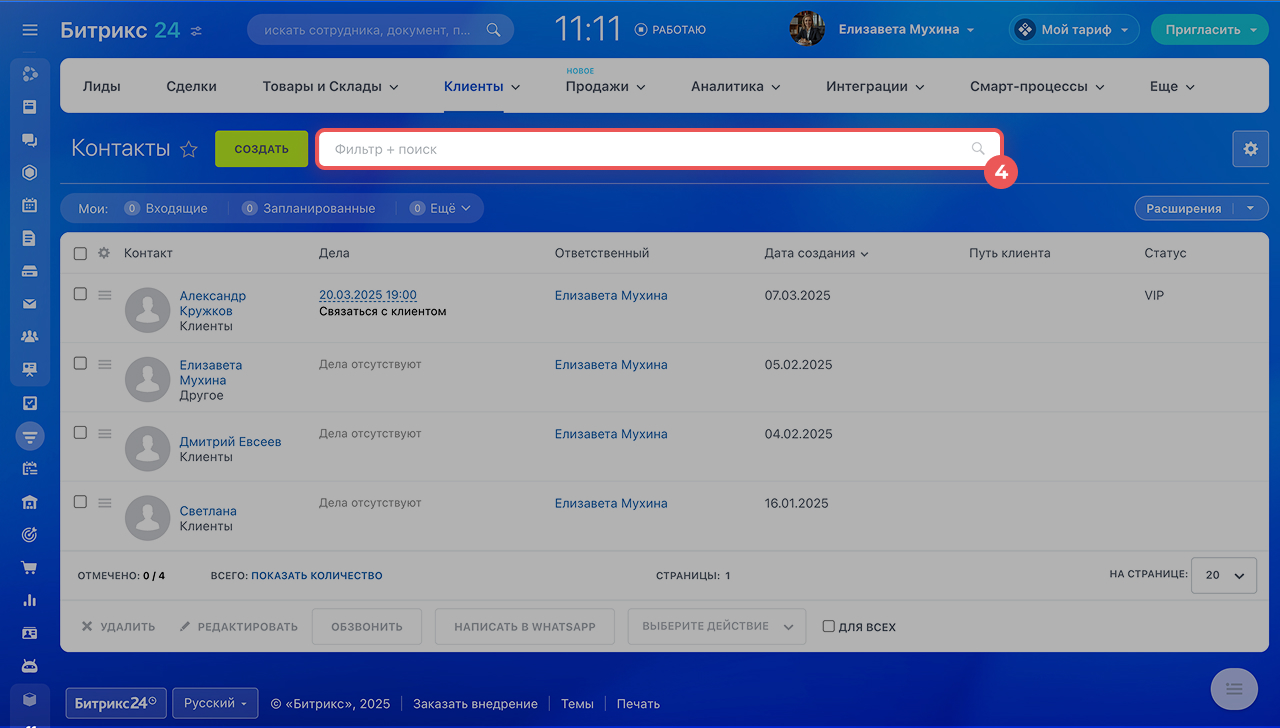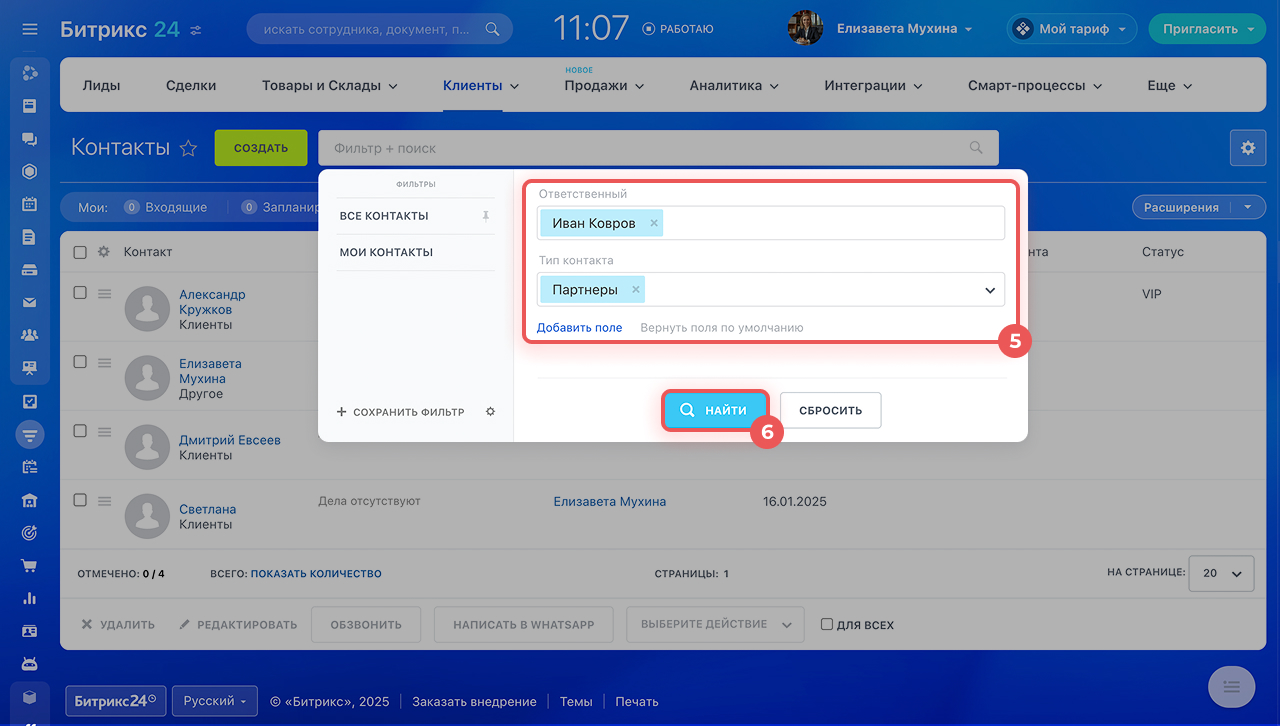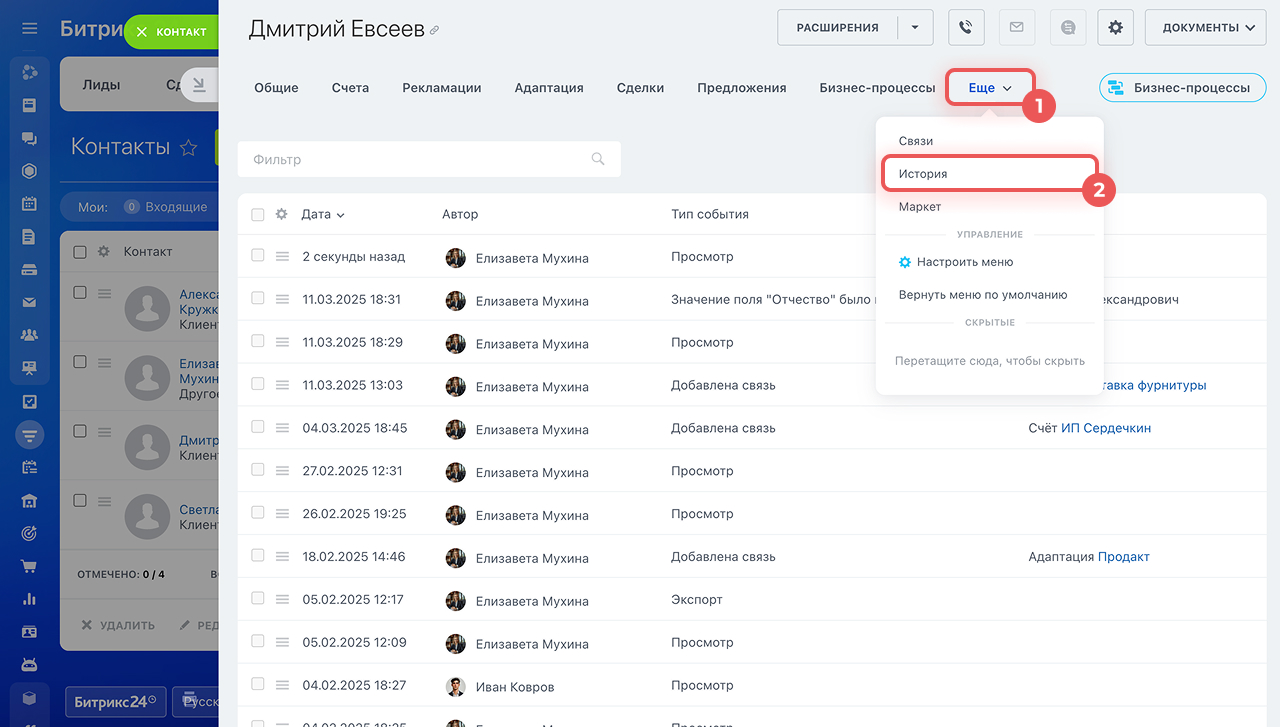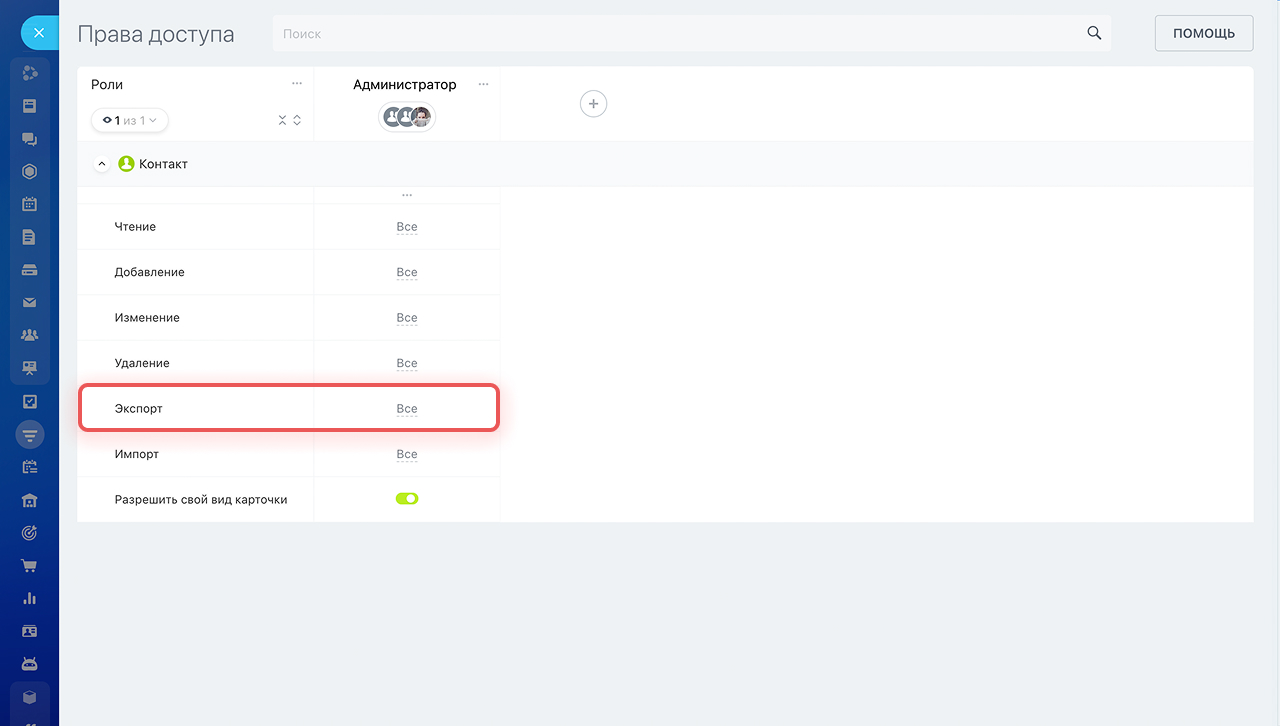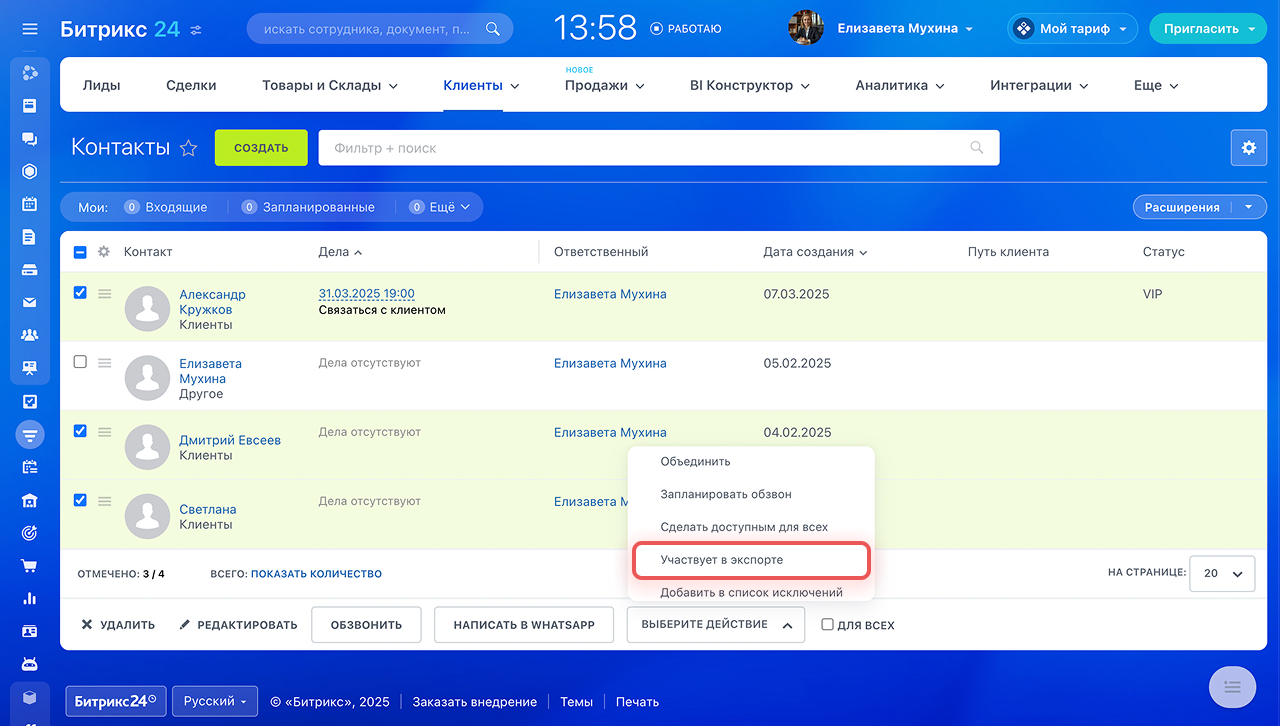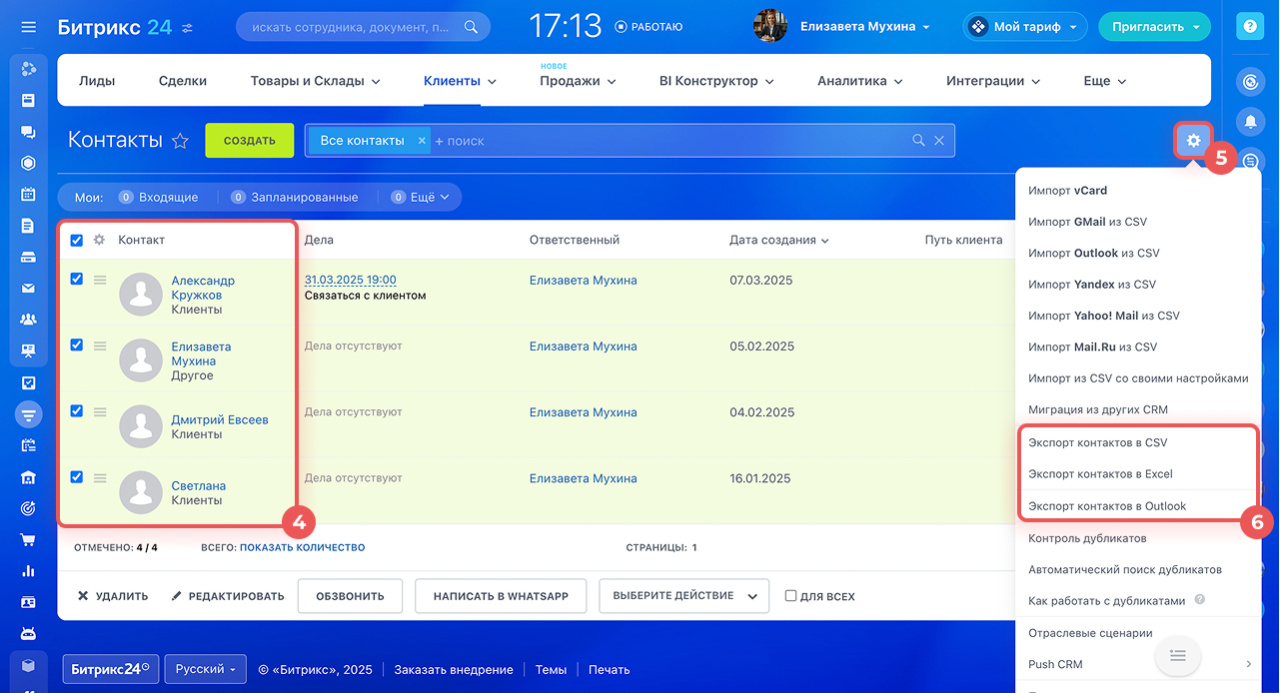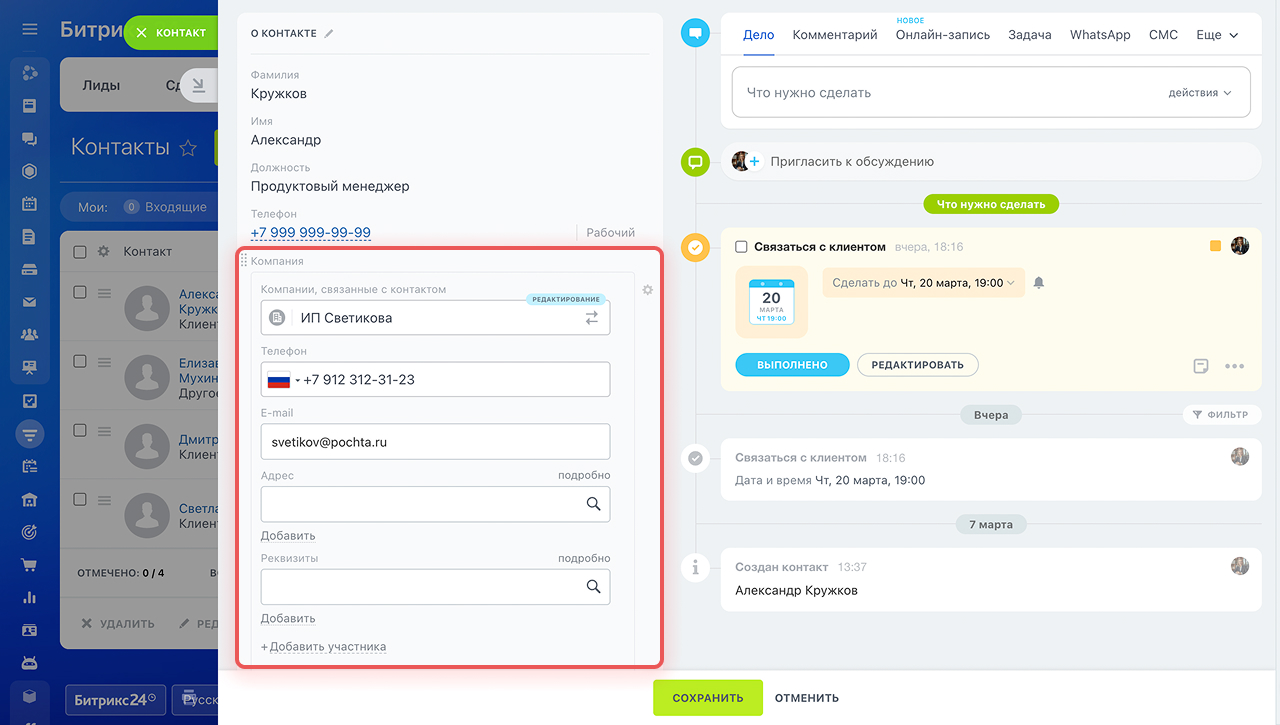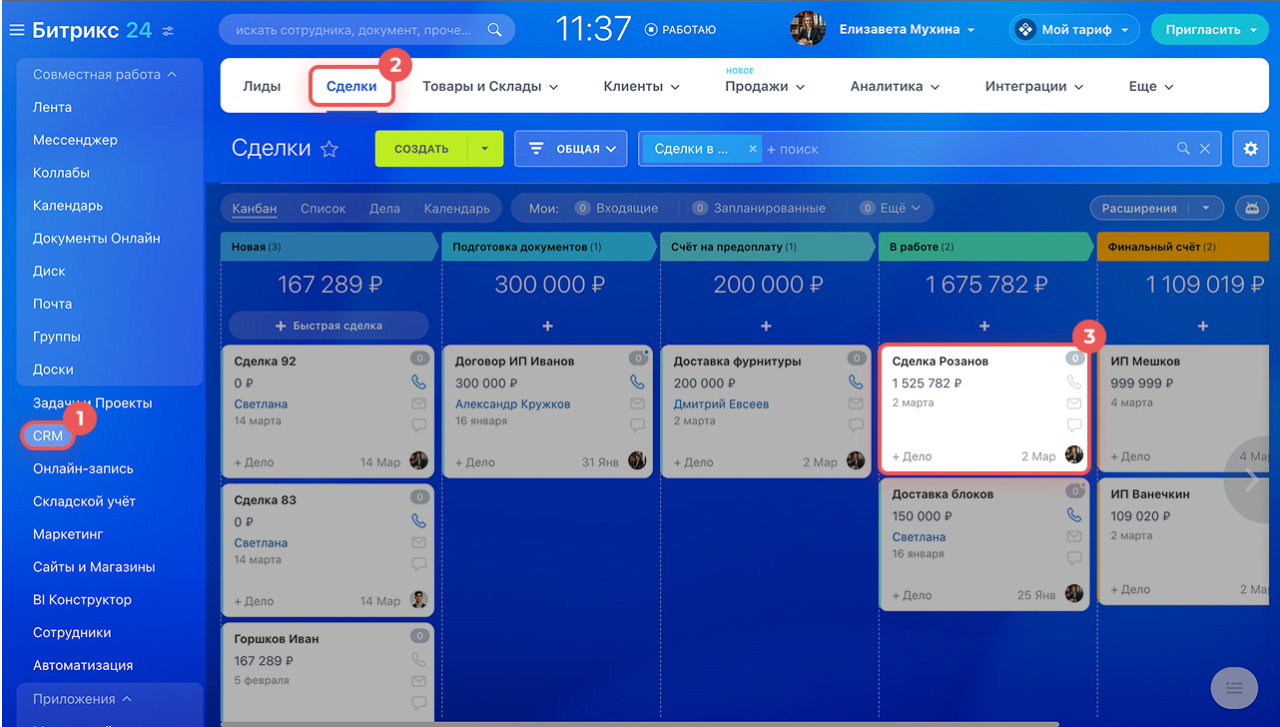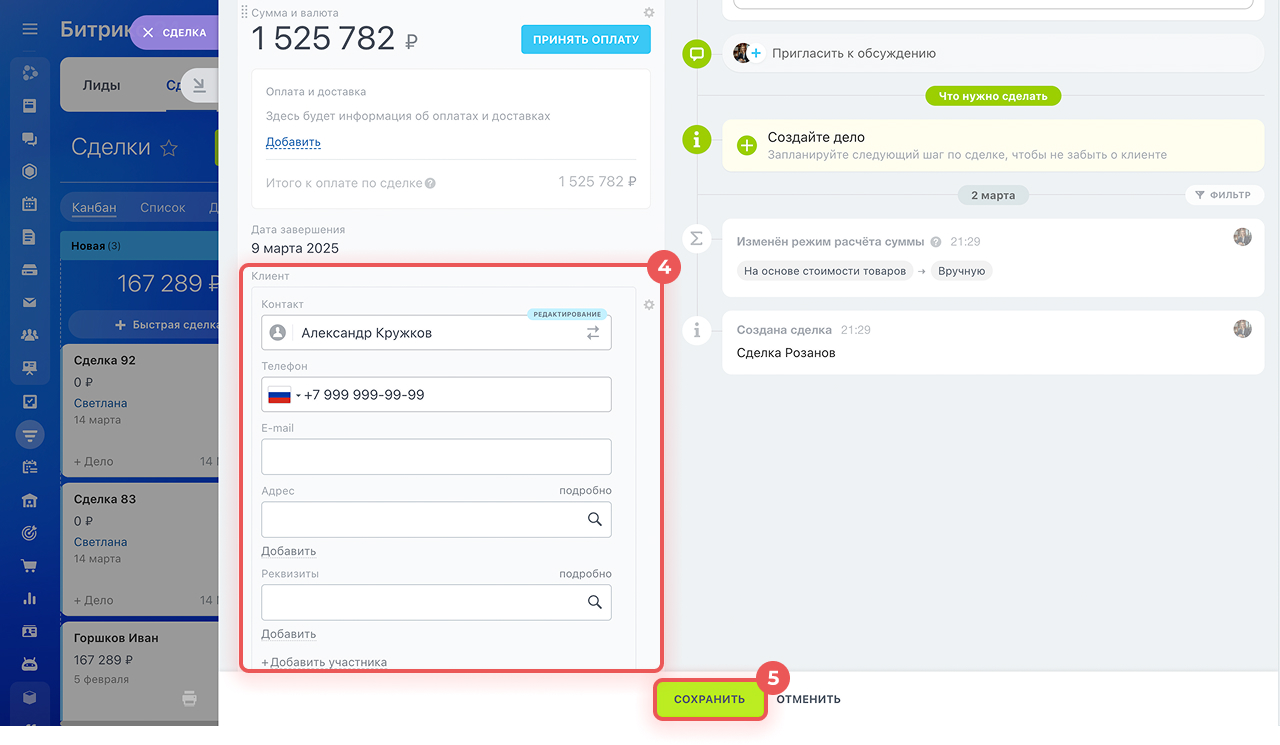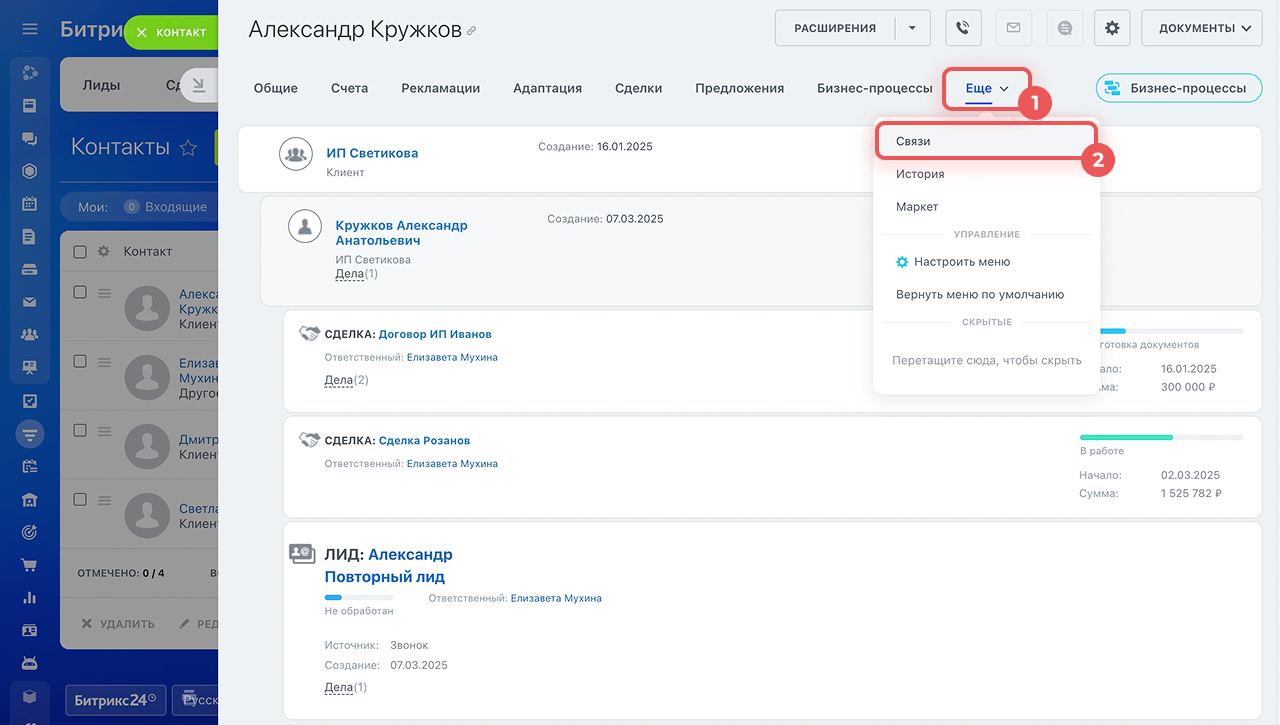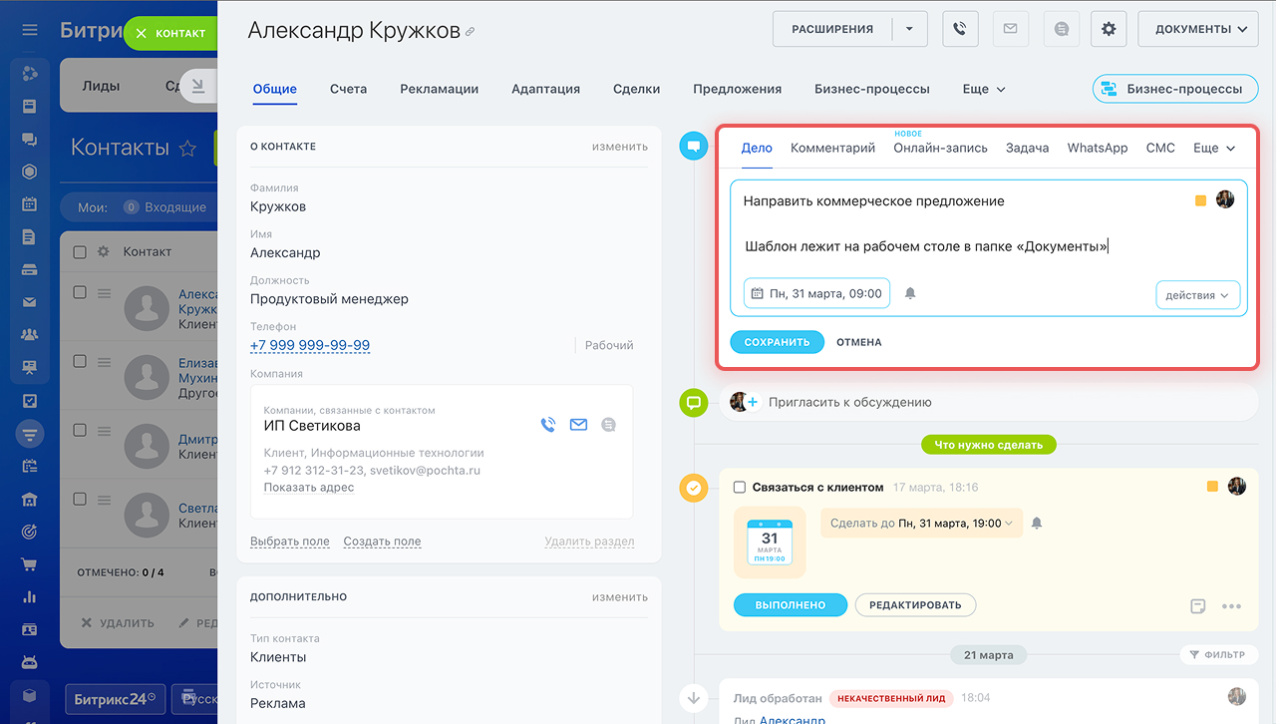Контакты в Битрикс24 — это элемент CRM, который содержит информацию о физических лицах: клиентах, партнерах, поставщиках и других контрагентах. В карточке контакта можно хранить его данные, историю взаимодействия и другую информацию.
Эта статья поможет узнать:
Какие бывают контакты
Чтобы быстрее находить нужные контакты и работать только с определенной группой, можно разделить их на несколько типов. По умолчанию есть три типа: клиенты, поставщики и партнеры. Вы можете изменить их или добавить новые.
Как сегментировать клиентскую базу в CRM
1–4. Перейдите в раздел CRM > Еще > Настройки > Настройки CRM.
5. Выберите Справочники.
6. Перейдите на вкладку Тип контакта.
7. Нажмите на иконку ![]() , чтобы отредактировать названия стандартных типов.
, чтобы отредактировать названия стандартных типов.
8. Выберите Добавить поле, чтобы внести новые типы контактов.
9. Нажмите Сохранить.
Дополнительно можно сегментировать клиентов по разным параметрам при помощи пользовательских полей. Например, поделите клиентов по уровню важности: добавьте поле Статус и значения VIP, Стандартный, Низкий.
Пользовательские поля в CRM
Как создать контакт
Контакты в CRM можно создавать вручную или автоматически.
Создать вручную. Этот способ подойдет, если у вас есть информация о способе связи с клиентом. Например, он посетил ваш офис или вы получили контакты после мероприятия.
1–3. Перейдите в раздел CRM > Клиенты > Контакты.
4. Нажмите Создать.
5. Заполните поля: ФИО, телефон, e-mail. Также можно указать дополнительную информацию, например должность, компанию или оставить комментарий.
6. Нажмите Сохранить.
Информацию о контакте можно изменить в любое время в карточке CRM.
Импортировать. Если у вас есть файл с базой контактов, его можно загрузить в Битрикс24.
1–3. Перейдите в раздел CRM > Клиенты > Контакты.
4-5. Нажмите Настройки (⚙️) и выберите источник импорта.
Импорт элементов CRM без реквизитов
Перенести из другой CRM. Если вы работали в другой CRM, данные можно перенести с помощью специальных приложений.
1–3. Перейдите в раздел CRM > Клиенты > Контакты.
4-5. Нажмите Настройки (⚙️) > Миграция из других CRM.
6. Перейдите в Каталог приложений.
7-8. Выберите категорию Импорт, Экспорт > Миграция в Б24.
9. Выберите приложение для переноса данных и следуйте инструкции.
Миграция в Битрикс24
Получить через CRM-форму. Контакты могут создаваться автоматически через CRM-форму на сайте. Когда клиент заполнит форму, чтобы заказать товар или записаться на услугу, вся информация сохранится в карточке контакта.
Что такое CRM-формы
1–3. Перейдите в раздел CRM > Интеграция > СRM-формы.
4-5. В блоке Сущности в CRM выберите одну из опций, включающую создание контакта: Клиент, Сделка + клиент, Предложение + клиент.
Как настроить раздел Контакты
Перед началом работы нужно настроить права доступа и карточку контакта. Сделать это могут администратор Битрикс24 и сотрудник с правом Разрешить изменять настройки.
Настроить права доступа. Чтобы у сотрудников был доступ только к нужным контактам, настройте права доступа. Например, сотрудники будут работать только со своими контактами, а руководитель — со всеми.
1–3. Перейдите в раздел CRM > Клиенты > Контакты.
4-5. Выберите Настройки > Права доступа.
Ролевая модель прав в CRM
Настроить карточку контакта. Чтобы адаптировать карточку контакта под особенности вашего бизнеса, можно добавить, скрыть или сгруппировать поля по разделам. Например, в разделе О контакте оставить только поля с контактными данными, а в разделе Дополнительная информация — с деталями о клиенте.
Карточка CRM: возможности и настройки
Как работать с контактами
В процессе работы с контактами вы можете:
- фильтровать контакты,
- просматривать историю взаимодействий,
- экспортировать данные,
- ривязывать контакты к сделкам и компаниям,
- планировать дела.
Отфильтровать контакты. Используйте фильтры, чтобы найти контакты по определенному признаку. Например, найдите всех партнеров, с которыми работает сотрудник.
1–3. Перейдите в раздел CRM > Клиенты > Контакты.
4. Нажмите на поисковую строку.
5-6. Настройте параметры отбора и нажмите Найти.
Посмотреть историю взаимодействий. Изменения, связанные с карточкой контакта фиксируются на вкладке История. Вы можете узнать дату, автора, тип и описание события.
Экспортировать контакты. Вы можете выгрузить список контактов из Битрикс24. Например, для создания резервной копии.
Тарифные планы
Перед экспортом убедитесь, что:
- у вас есть право на экспорт контактов,
- в карточках контактов включена опция Участвует в экспорте контактов. Чтобы включить эту опцию сразу во всех карточках, используйте групповые действия. Групповые действия в CRM
Чтобы экспортировать контакты:
1–3. Перейдите в раздел CRM > Клиенты > Контакты.
4. Выберите контакты для экспорта: все или отфильтрованные по определенному параметру.
5-6. Нажмите Настройки и выберите формат экспорта.
Как экспортировать данные из CRM
Привязать контакт к сделкам и компаниям. Привязка контакта к сделкам и компаниям помогает отслеживать взаимодействие с клиентом и анализировать историю работы.
Чтобы привязать контакт к компании, откройте карточку контакта и выберите компанию из списка в поле Компания.
Чтобы привязать контакт к сделке:
1-2. Перейдите в раздел CRM > Сделки.
3. Откройте сделку.
4-5. В карточке сделки выберите контакт в поле Клиент и нажмите Сохранить.
Запланировать дело. Чтобы не забыть связаться с клиентом, запланируйте дело — звонок или встречу. В таймлайне нажмите Дело, выберите дату, заполните описание и нажмите Сохранить.
Универсальное дело в CRM
Коротко
- Контакты в Битрикс24 — это элемент CRM, который содержит информацию о физических лицах: клиентах, партнерах, поставщиках и других контрагентах. В карточке контакта можно хранить его данные, историю взаимодействия и другую информацию.
- Контакты можно разделить на несколько типов: клиенты, партнеры, поставщики и так далее. Вы можете использовать стандартные типы или создать свои.
- Контакты можно создавать вручную или автоматически: импортировать, перенести из другой CRM, добавить через заполнение CRM-формы.
- Чтобы у сотрудников был доступ только к нужным контактам, настройте права доступа.
- Чтобы адаптировать карточку контакта под особенности вашего бизнеса, можно добавить, скрыть или сгруппировать поля по разделам.
- В процессе работы с контактами можно фильтровать их, просматривать историю взаимодействий, экспортировать данные, привязывать к сделкам и компаниям, планировать дела для эффективного взаимодействия.
Рекомендуем прочитать: